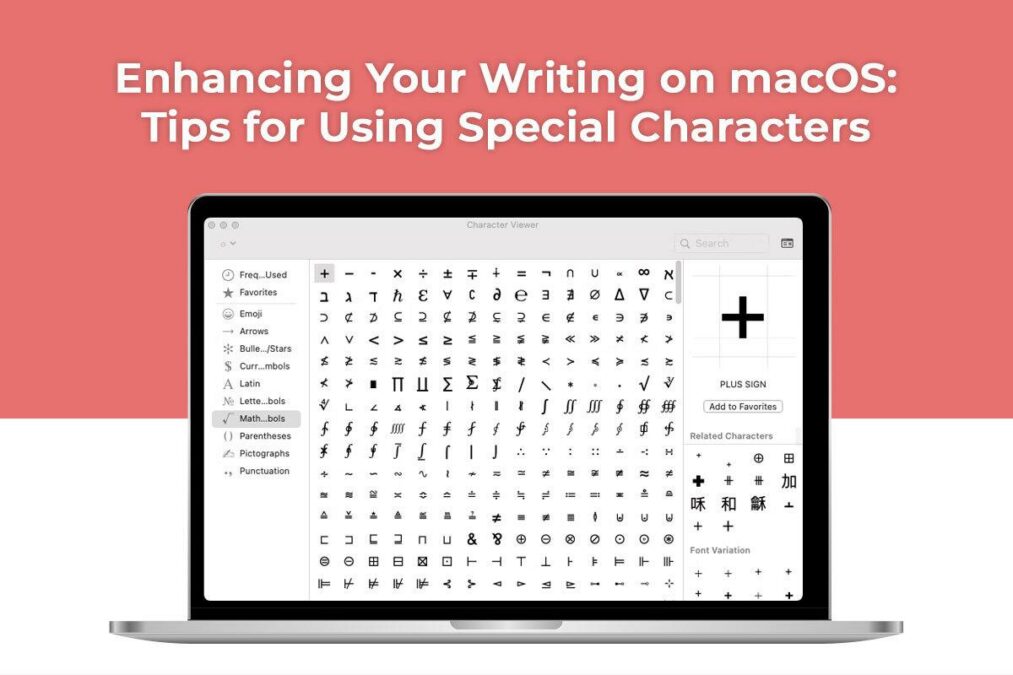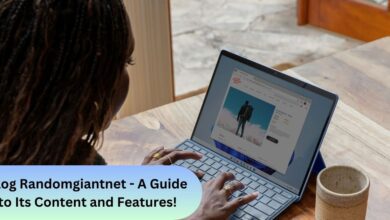Do you need to type a special character on your document while working on your Mac? While this isn’t rocket science, not knowing the key combinations to type special characters can truly make this process cumbersome. You might find yourself searching for the special characters online and then copying and pasting them into your document.
Frustrating, right? We feel you!
This guide outlines the tips for using special characters so you can elevate your writing on macOS and enjoy an enhanced computing experience.
What are Special Characters?
Special characters are keyboard characters that don’t fall under the category of either a number or an alphabet. They refer to characters like trademarks, math symbols, accents, or currency.
These characters don’t have any dedicated keys on the keyboard and require two or more steps to create.
How to Unveil the Keyboard Viewer?
You can type special characters by pressing the Option key on your Mac’s keyboard and then pressing the appropriate key. But if you are unsure which is the appropriate key for which character, you can unveil the Keyboard Viewer. Here, you will see all the variations that you may want to use.
Finding the Keyboard Viewer is simple. Look for the icon for the Input Menu in the menu bar.
Click the Apple logo > click System Preferences or System Settings > Keyboard > click on the Input Sources tab > search for the checkbox labels Show Input menu in the menu bar. Check the box next to it if it is unchecked. Then, click on the Input Menu icon > choose Show Keyboard Viewer.
When this appears on your screen, you can press the Option key, and the Keyboard Viewer will show you the special characters that are available.
How do You Type Special Characters Using Keyboard Shortcuts?
- Upside down question mark
You can type the upside down question mark on Mac (¿) by pressing Option + Shift + ? when you are writing in Spanish. This inverted question mark is used at the beginning of an interrogative sentence.
Alternatively, you can use the Spanish language keyboard to type this inverted question mark. To set your Mac to write in a different language, go to System Preferences or System Settings > Keyboard > Text Input > Edit > click the plus button at the bottom left > find the language you want to add and click Add > click Done.
Finally, you can use the fn switcher on the keyboard to select the new language.
- European Euro
The shortcut for the European Euro (€) differs depending on whether you are using the UK or US keyboard. When used in English, the Euro symbol comes before the number. But when used in Dutch or French, the symbol is placed after the number.
On your Mac keyboard, you can type the Euro symbol by pressing Option + 2 (UK keyboard) and Option + Shift + 2 (US keyboard).
- British Pound
The British Pound (£ ) symbol is a staple on the UK keyboard. You can type this by pressing Shift + 3. But if you are using a US keyboard, press Option + 3.
- Trademark
The trademark (™) symbol is unique to a business or trade. This symbol helps to differentiate a product from another brand. You can type this symbol by pressing Option + 2.
Use Emojis for Expressive Communication
In the digital age, emojis have emerged as the universal language. They help to add a vivacious and emotional touch to messages.
You can use emojis on your Mac by bringing up the Character Viewer. This can be swiftly activated by pressing Control + Command + Space. Then, go to the Emoji tab. Here, you will find emojis of various kinds, including smiley faces, food, and animals. You can use this feature to add emojis to your digital conversations and ensure your conversations are engaging and visually appealing.
If you wish to improve your emoji game, you can create custom shortcuts. In the Keyboard section, head to the Text tab and then forge text replacements for typing your favorite emojis. Imagine the next time you need to include the heart emoji, you simply type :heart and the emoji is used.
Create Text Replacements
You can effortlessly introduce special characters into your daily conversations by tapping into the power of auto-correction. Go to the Keyboard section and dive into the Text tab so you can open the door to a world where it is easy to set up text replacements for the special characters you commonly use.
So, the next time you want to include © in your texts or in the document you are working on, you can simply type c/o.
Summing Up
So, are you ready to explore special characters on your Mac? This guide will help you navigate this realm and come out victorious.
What are the special characters you use regularly? Share the key combinations or other such tips for your fellow Mac users.